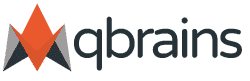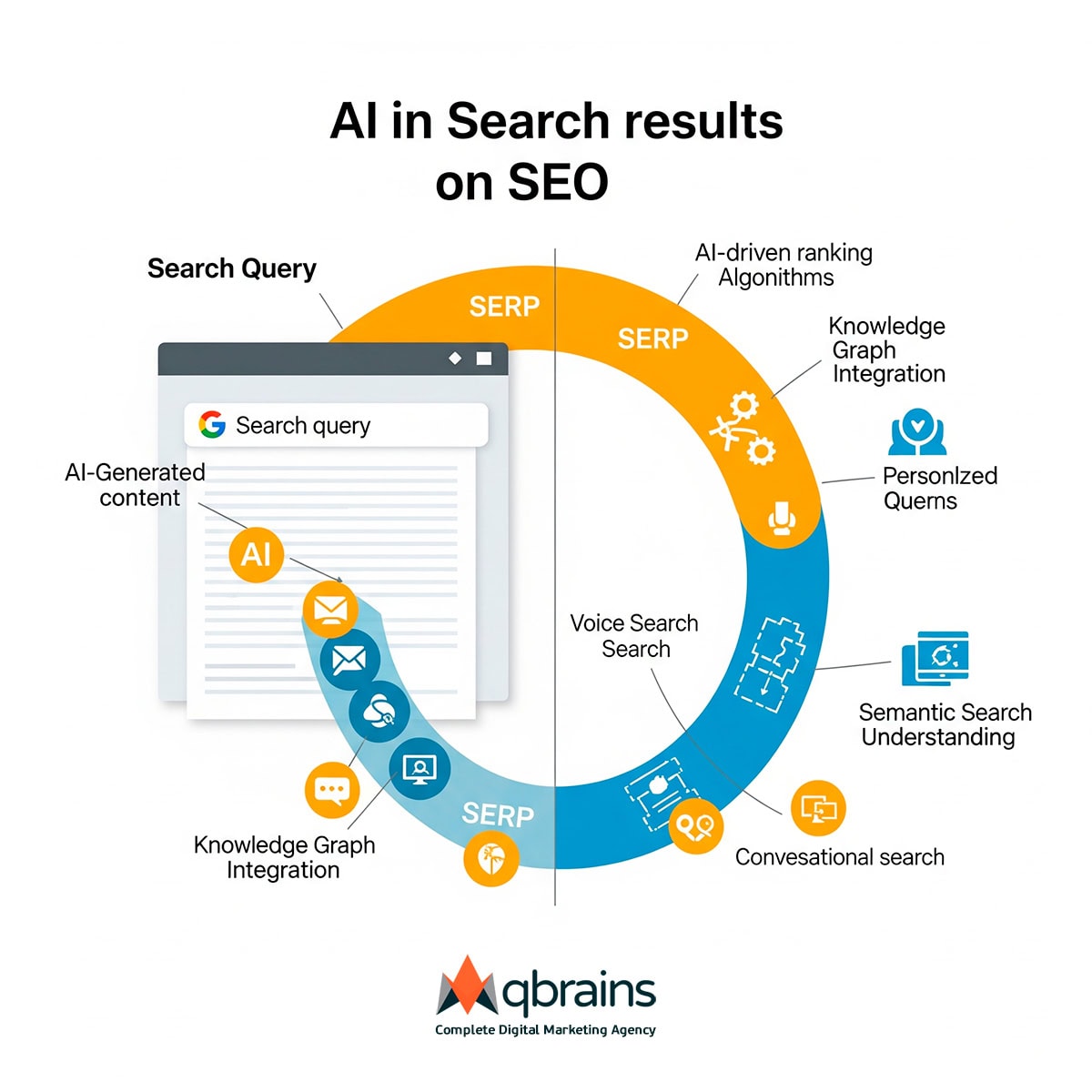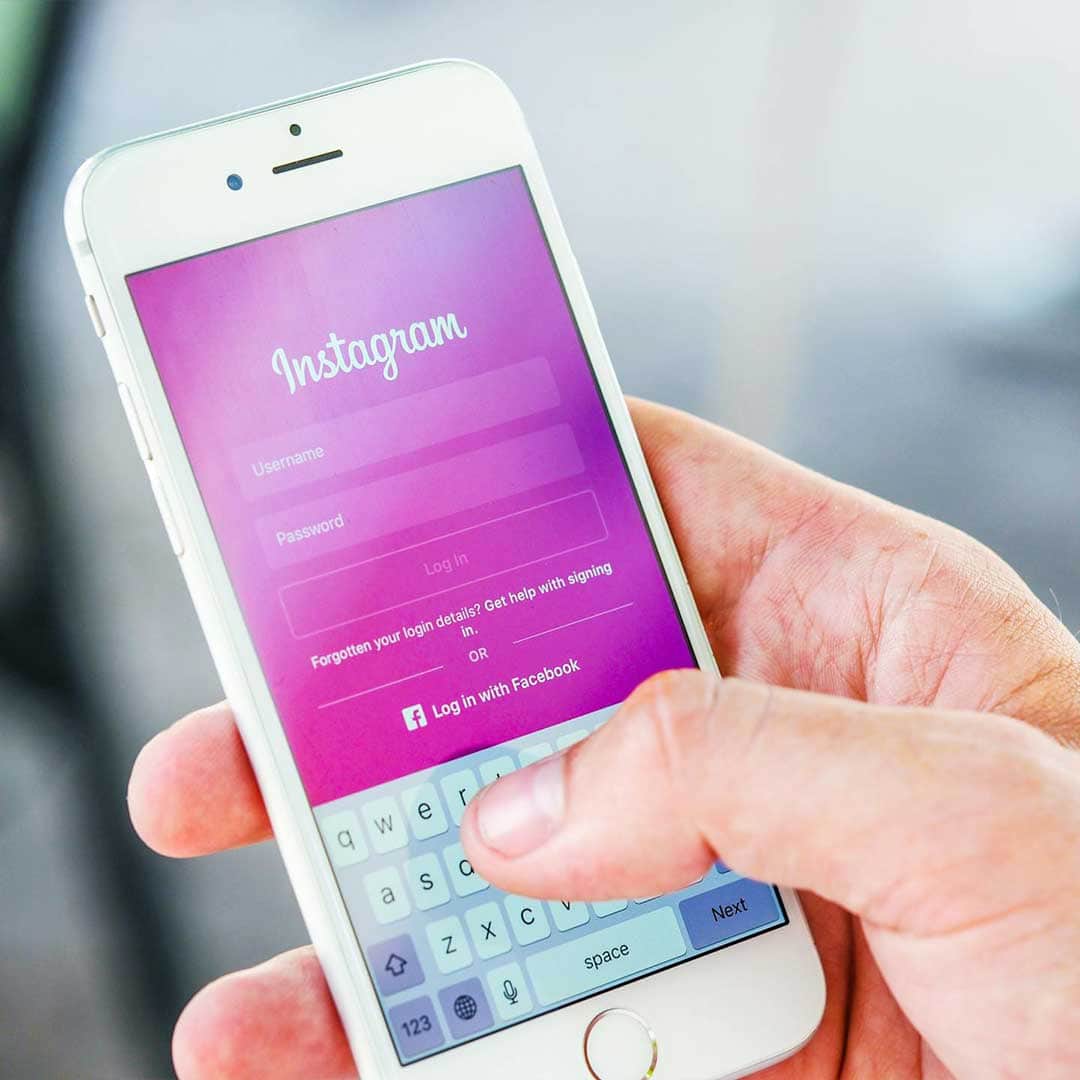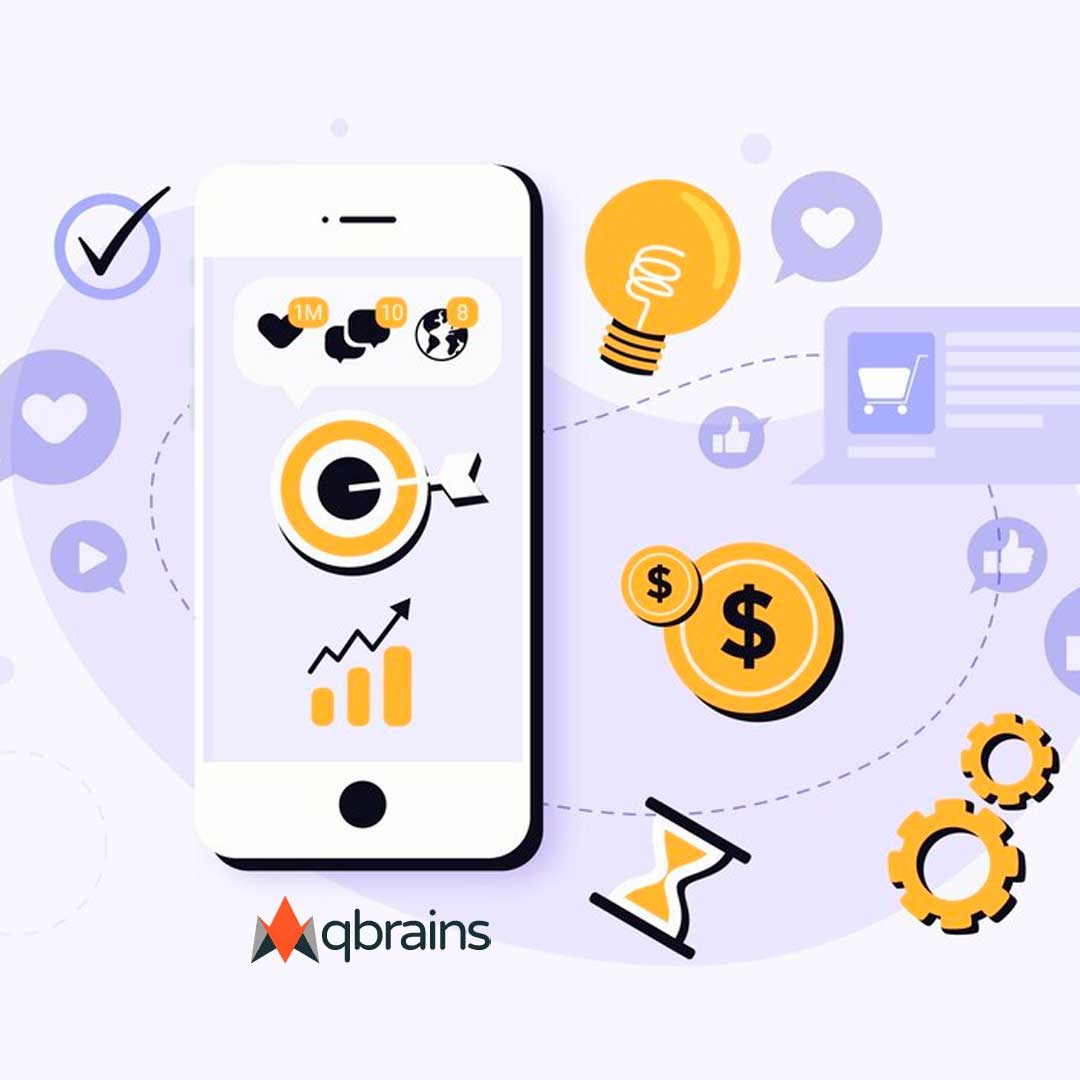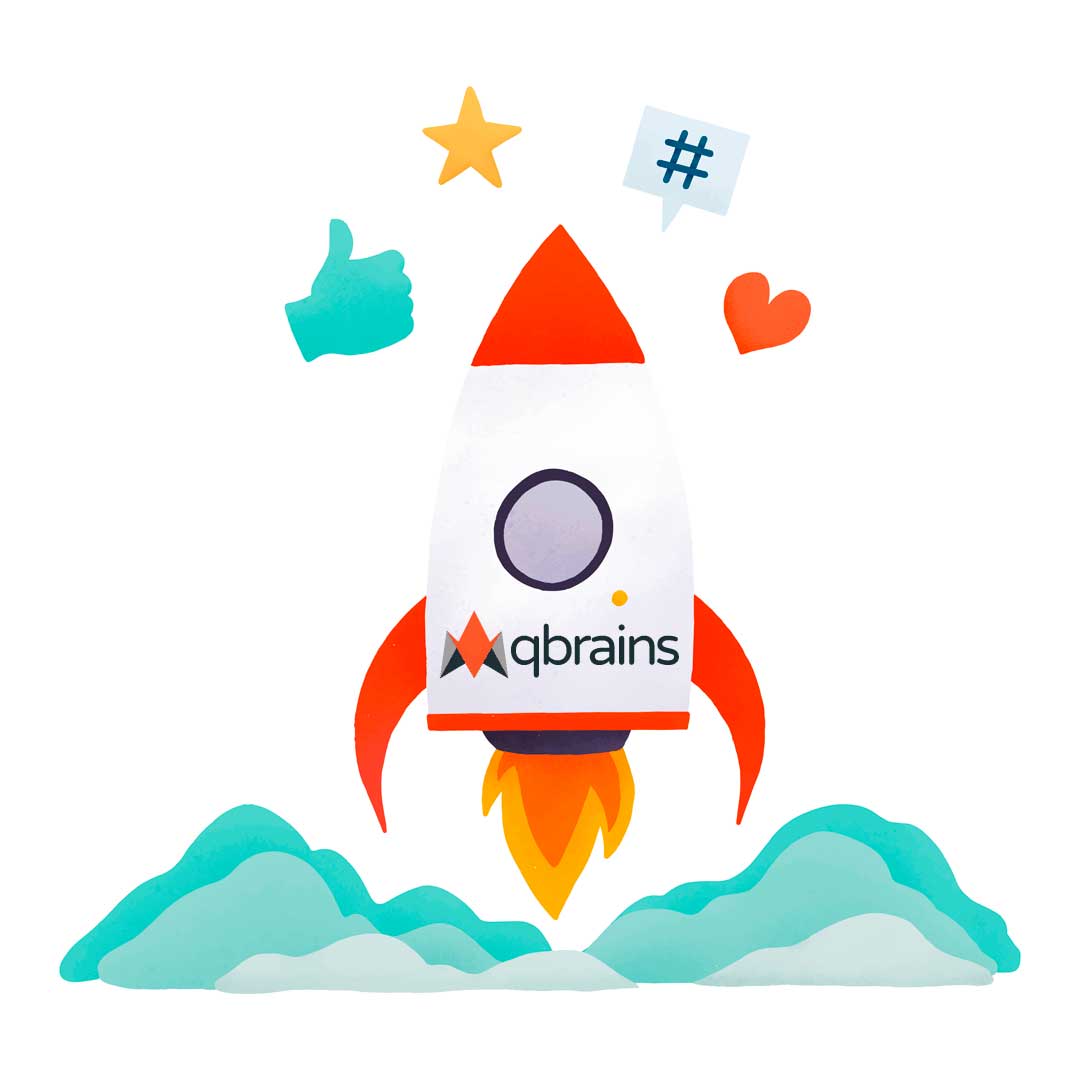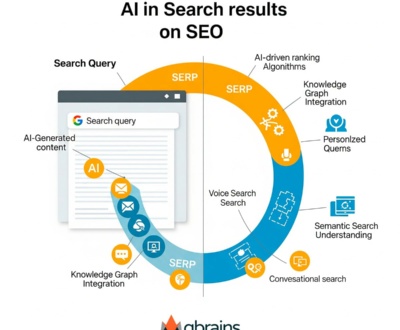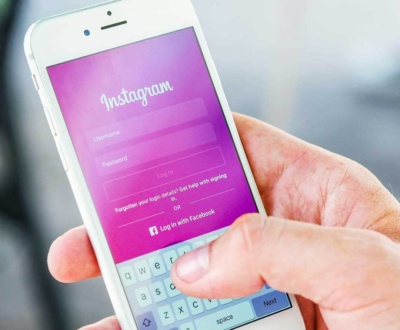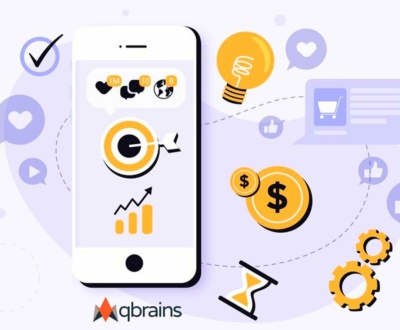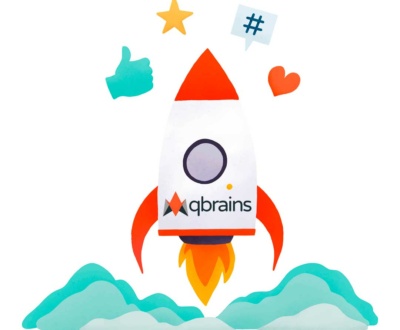Email Tracking στο Google Analytics με MailChimp
- 05/07/2016
-
Iraklis Aslanidis
- Email Marketing
Το πρόβλημα:
Διαθέτετε κάποια δεδομένα για το email marketing ,(π.χ. συχνότητα ανοίγματος), στο πρόγραμμα που χρησιμοποιείτε για το email marketing automation σας και κάποια δεδομένα που αφορούν τις επισκέψεις από την email καμπάνια σας κάπου αλλού (π.χ. Google Analytics).
Δεν θα ήταν τέλειο αν μπορούσατε να δείτε σε ένα περιβάλλον όλα τα στατιστικά στοιχεία αναλυτικά; Με το Universal Analytics και το Measurement Protocol, πλέον μπορούμε και θα σας το δείξω, βήμα βήμα.
Το σημερινό μας άρθρο θα αρχίσει με το πώς θα μπορέσουμε να καταγράψουμε στο Google Analytics όλα τα email που ανοίγουν, ενώ με το επόμενο μου άρθρο, θα σας παρουσιάσω πώς μπορούμε να “σημαδέψουμε” έναν χρήστη-επισκέπτη με ένα μοναδικό ID, για να μπορέσουμε να καταγράφουμε τις κινήσεις του σε όλες τις συσκευές (δείτε την εικόνα παρακάτω). Στο τέλος θα τα ενώσουμε όλα μαζί, για να μπορέσουμε να παρακολουθήσουμε την συμπεριφορά του χρήστη, από το άνοιγμα του email έως και την επίσκεψή του (ελπίζω!) στην σελίδα μας και αν κάνει convert.
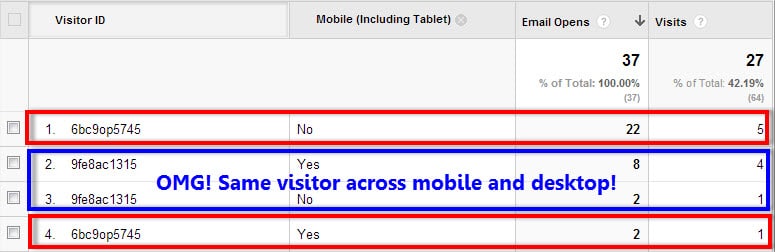
Η Λύση:
Θα χρησιμοποιήσουμε το MailChimp – ένα δημοφιλές ( και δωρεάν) email marketing manager, για να σας καθοδηγήσω βήμα βήμα πώς θα το σετάρω από την αρχή, αλλά πιστεύω ότι μπορείτε να χρησιμοποιήσετε τον ίδιο τρόπο ανεξαρτήτως την εφαρμογή που διαθέτετε.
* Παρένθεση: Η Qbrains χρησιμοποιεί το MailChimp για να στέλνει ενημερωτικά email στους πελάτες ή στους επισκέπτες της. Αυτό το άρθρο γράφτηκε ανεξάρτητα και δεν χρησιμοποιεί εργαλεία μετρήσεων τέτοιου είδους.
Θα φανταστώ ότι είστε αρκετά έμπειροι για να χρησιμοποιήσετε τις UTM παραμέτρους, ούτως ώστε, να μετρήσετε και να καταγράψετε τις προσπάθειες email marketing σας (είναι απαραίτητο). Για μία σύντομη ανανέωση των γνώσεων σας, επισκεφθείτε τα παρακάτω link:
About Custom Campaigns – Google Analytics Help Center
Best Practices for Creating Custom Campaigns – Google Analytics Help Center
Βήμα 1:
Πρώτα πρώτα, θα πρέπει να δημιουργήσουμε ένα καινούργιο custom metric, στο Google Analytics, μέσα από το διαχειριστικό, συνδεδεμένοι ως Admin για το property που μας ενδιαφέρει.
Συνδεθείτε στο Google Analytics, κάντε κλικ στο κουμπί επάνω δεξιά που λέει “Admin”, επιλέξτε τον λογαριασμό και το Web Property που σας ενδιαφέρει, κάντε κλικ στο “Custom Definitions” κάτω από την στήλη “Web Property” και επιλέξτε “Custom Metrics”.
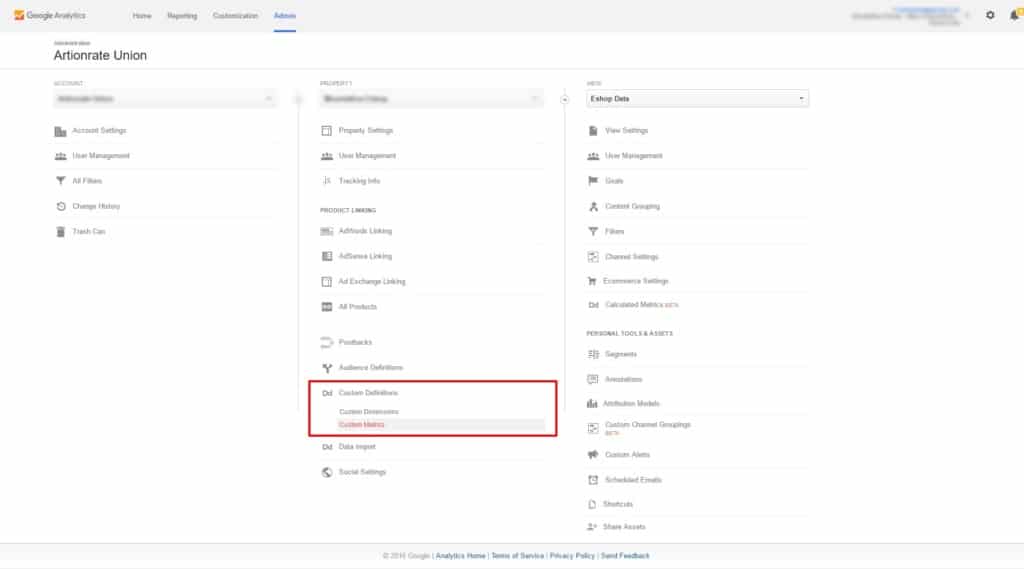
Στην επόμενη καρτέλα, κάντε κλικ στο κόκκινο κουμπί “+New Custom Metric” και δώστε μία ονομασία που θα καταλαβαίνετε, ένα τύπο, μία μικρή και μία μεγάλη τιμή και σιγουρευτείτε ότι το κουτάκι είναι τσεκαρισμένο για την επιλογή “Active”. Εγώ συνήθως τα βάζω έτσι:
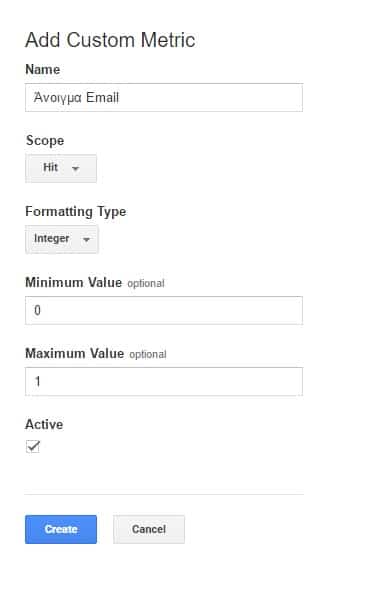
Βήμα 2:
Στο επόμενο βήμα, πρέπει να συνδεθείτε στον λογαριασμό σας στο MailChimp (ή όποιο χρησιμοποιείτε) και να δημιουργήσετε μία καινούργια email καμπάνια. Για παράδειγμα εγώ θα χρησιμοποιήσω τον τύπο “Regular Ol’ Campaign”
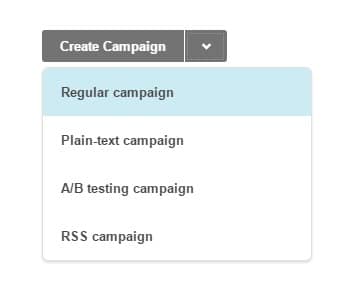
Βήμα 3:
Σε αυτό το βήμα, εφόσον έχω διαλέξει τον τύπο τις καμπάνιας μου, θα επιλέξω να συνεχίσω και να δημιουργήσω την καμπάνια με βάση τα βήματα που μου δίνει το MailChimp.

Στην ουσία είναι μια διαδικασία 5 βημάτων, για να στείλω το email μου. Εσείς κάντε τα πρώτα δύο (2) – Λίστα & Setup – Στο πρώτο κομμάτι επιλέγετε σε ποια λίστα θα στείλετε το email σας, ενώ στο δεύτερο κομμάτι, πληκτρολογείτε το θέμα, το που θα κάνει reply ο χρήστης, κ.α.
Βήμα 4:
Σχεδιάστε το email σας. Σε αυτό το βήμα, διαλέγετε αν θα σχεδιάσετε μόνοι σας το email μέσα από έναν απλό drag n drop editor, από κάποιο template που ήδη έχετε δημιουργήσει ή από την αρχή με κώδικα. Εγώ θα διαλέξω τον απλό Drag & Drop Editor.
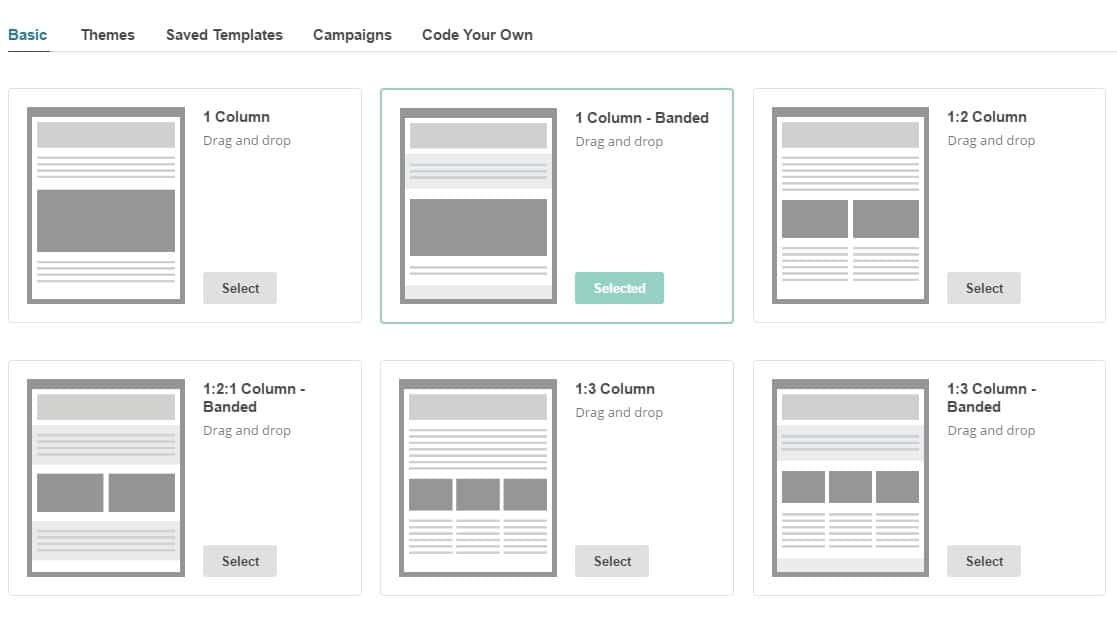
Βήμα 5:
Αφού επιλέξετε ένα template για να αρχίσετε, ξεκινήστε να δημιουργείστε την καμπάνια σας, όπως εσείς θέλετε. Εισάγετε όλες τις εικόνες, τα κείμενα, τα κουμπιά που θέλετε και θα κάνουν τους αναγνώστες σας να πουν “ΟΥΑΟΥ”!
Βήμα 6:
Τώρα επιτέλους, φτάσαμε στο ωραίο σημείο, θα πρέπει να εισάγετε ένα περιεχόμενο τύπου “Text” στο email σας. Εγώ το βάζω συνήθως στο τέλος, αλλά όπου και να το εισάγετε θα δουλέψει.
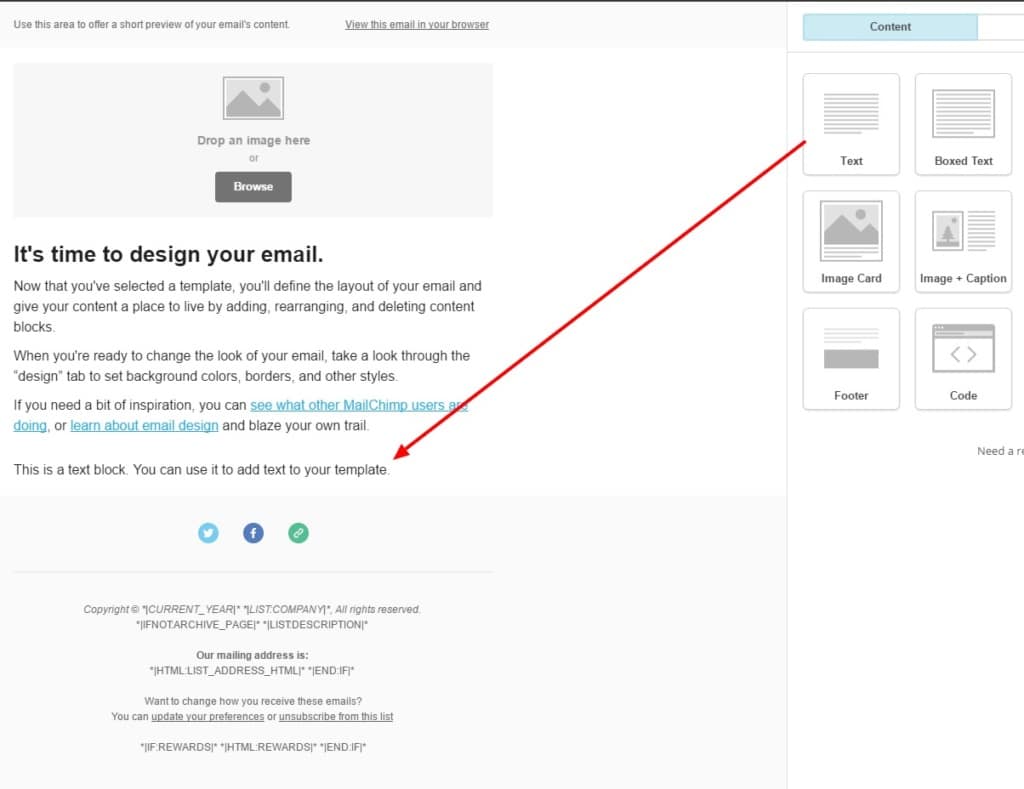
Αφού το κάνετε “drag n drop” στο σημείο που θέλετε, θα εμφανιστεί η πληροφορία που πρέπει να εισάγετε μέσα σε αυτό, να πληκτρολογήσετε δηλαδή το περιεχόμενο του. Εσείς πατήστε στο εικονίδιο με τα διπλά brackets, για να κάντε edit στον HTML κώδικα και πληκτρολογήστε το παρακάτω:
<img src=”http://www.google-analytics.com/collect?v=1&tid=UA-XXXXXXX-YY&cid=*|UNIQID|*&t=event&ec=email&ea=open&el=*|UNIQID|*&cs=newsletter&cm=email&cn=062413&cm1=1&ni=1″ />
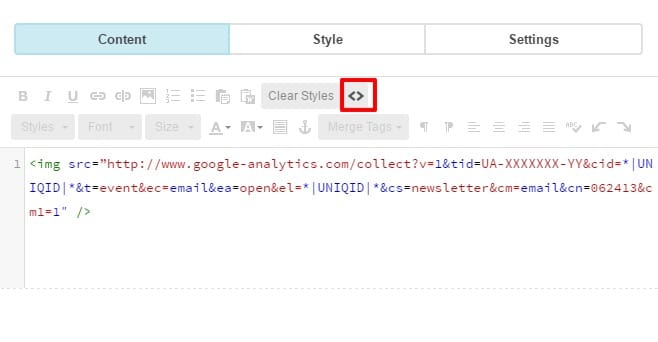
Επεξήγηση του κώδικα:
<img src= … Εδώ στην κυριολεξία, προσπαθείτε να μπερδέψετε το email για να φορτώσει μία εικόνα. Στην ουσία δεν υπάρχει καμία πραγματική εικόνα, αλλά η πηγή που το λέμε να φορτώσει είναι στην ουσία η εντολή GET που στέλνει δεδομένα πίσω στο Google Analytics. Έτσι κάθε φορά που κάποιος ανοίγει το email σας και προσπαθεί το πρόγραμμα του να φορτώσει αυτήν την εικόνα, στέλνει στην ουσία δεδομένα σε εσάς. Έχετε στο νου σας, ότι για να δουλέψει το συγκεκριμένο πρέπει ο παραλήπτης να αφήσει τις εικόνες να φορτώσουν.
* Εδώ και 2 μήνες το Gmail και τα περισσότερα Web Clients σηκώνουν αυτόματα τις εικόνες
http://www.google-analytics.com/collect? Αυτό είναι το πραγματικό API για το πρωτόκολλο μέτρησης, με άλλα λόγια, εδώ στέλνουμε τα δεδομένα. Τα οποία είναι τα παρακάτω υπό μορφή παραμέτρων.
v = 1
(Απαραίτητο) Είναι η έκδοση πρωτοκόλλου.
tid = UA-XXXXXX-YY
(Απαραίτητο) Είναι το δικό σας Tracking ID / Web Property ID, που λαμβάνεται από το Google Analytics.
cid = *|UNIQID|* Client ID
(Απαραίτητο) Με αυτήν την ανώνυμη πληροφορία, μπορούμε να συγκεκριμενοποιήσουμε έναν χρήστη, μία συσκευή ή το πρόγραμμα περιήγησης στο ιστό που χρησιμοποιεί. Η τιμή *|UNIQID|* είναι μια δυναμική παράμετρος (merge tag) στο MailChimp που θα συμπληρωθεί αυτόματα από την λίστα χρηστών σας. Στην ουσία θα φορτώσει το ID του χρήστη μέσα από το MailChimp.
t = event
(Απαραίτητο). Ο τύπος του HIT Event.
ec = email
Ο τύπος του Event μας
ea = open
Τι ακριβώς έχει κάνει αυτό το Event.
el = *|UNIQID|*
Τίτλος του Event μας
cs = newsletter
Η πηγή της καμπάνιας μας
cm = email
Ο τύπος της καμπάνιας μας
cn = 062413
Το όνομα της καμπάνιας μας
cm1 = 1
Το Custom Metric που ορίσαμε στο Google Analytics.
ni = 1
Σταματάει το Google Analytics από το να δημιουργεί ένα extra session για το συγκεκριμένο
Μπορείτε να μάθετε περισσότερα για τις παραμέτρους στο Measurement Protocol Parameter Reference guide.
Να θυμάστε, ότι πρέπει να είστε οργανωμένοι στην ονομασία των UTM παραμέτρων σας, όσον αφορά το Source, Medium & Content. Όποια link υπάρχουν μέσα στο email σας και οδηγούν στην ιστοσελίδα σας θα πρέπει να γίνουν tag με την ίδια ονομασία. Ακολουθώντας το παράδειγμα παραπάνω, ένα παράδειγμα για τα Link θα ήταν: www.mysite.com/landing-page/?utm_source=newsletter&utm_medium=email&utm_campaign=062413
Βήμα 7:
Τελειώστε με όλα τα υπόλοιπα βήματα για την αποστολή της email καμπάνιας σας και στείλτε το email!
Βήμα 8: (προαιρετικό)
Συνδεθείτε στο Google Analytics σας και ανοίξτε την καρτέλα “Real Time” για να δείτε τους χρήστες σας να έρχονται και να ανοίγουν τα email τους σε πραγματικό χρόνο! Τέλειο;; 🙂
Τα Αποτελέσματα
Πλέον όποιος ανοίγει το email σας, το Google Analytics θα καταγράφει τα δεδομένα σε ένα πεδίο που θα ονομάζεται “Email Open” σαν metric, το οποίο μπορείτε να δείτε όταν πηγαίνετε στις αναφορές “Event Tracking” και δημιουργείτε μία Custom Αναφορά.
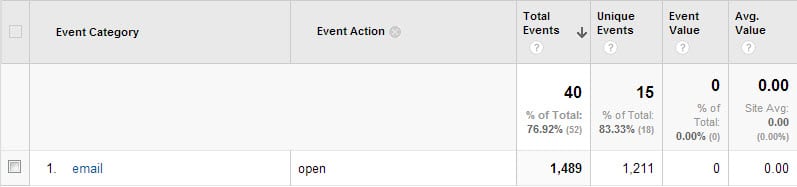
Στο δεύτερο μέρος, θα σας δείξω πώς μπορούμε να “ενοποιήσουμε” τις επισκέψεις του ίδιου επισκέπτη από όλες τις συσκευές του. Αυτό θα σας επιτρέψει να δείτε αν ο “Χ” άνοιξε το email στο τηλέφωνο του, ενώ αργότερα επισκέφθηκε το site σας από ένα link μέσω του email σας, από το σταθερό υπολογιστή του, ενώ μετά από δύο ημέρες επισκέφθηκε την ιστοσελίδα σας, μέσω μίας πληρωμένης διαφήμισης μέσω του tablet του.
Απίστευτα πράγματα έτσι; Αν θέλετε να μαθαίνετε περισσότερα τέτοια και παρεμφερή tips, απλά εγγραφείτε στην λίστα των email μας.
Qbrains | Complete Digital Marketing Agency
Η ομάδα μας αναπτύσσει αποτελεσματικές στρατηγικές για επιχειρήσεις που σκέφτονται μπροστά. Διατηρούμε ένα αποδεδειγμένο ιστορικό για την αύξηση των αποτελεσμάτων των πελατών μας στις μηχανές αναζήτησης και στα Social Media
Ζητήστε έναν ΔΩΡΕΑΝ έλεγχο Ιστοσελίδας
Προσφέρουμε επαγγελματικές υπηρεσίες Προώθησης Ιστοσελίδων SEO που βοηθούν τους πελάτες μας να αυξήσουν τα οργανικά τους αποτελέσματα δραστικά, ακόμη και όταν πρόκειται για εξαιρετικά ανταγωνιστικές λέξεις-κλειδιά.
Εγγραφή στο Newsletter μας
Σχεδόν κάθε εβδομάδα θα σας έρχονται στο email σας, φρέσκα άρθρα για τεχνικές, τεχνολογίες, marketing πρακτικές κ.α. Δεν θα σας γεμίσουμε ποτέ με SPAM.
ΤΕΛΕΥΤΑΙΑ ΑΡΘΡΑ
Όλα τα ΆρθραΠΡΟΣΦΑΤΑ ΑΡΘΡΑ
- Αυξημένα Κόστη Ψηφιακής Διαφήμισης 2025: Οδηγός Επιβίωσης για Μικρομεσαίες 23/05/2025
- Το SGE της Google είναι Εδώ: Πώς οι Επισκοπήσεις AI Αλλάζουν το SEO 21/05/2025
- Πώς να Αυξήσω τους followers στο Instagram, Facebook, TikTok 07/11/2024
- Πώς τα Social Media Βοηθούν τις Μικρές Επιχειρήσεις – Qbrains 27/09/2024